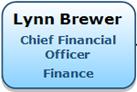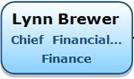Formato de
cajas
Puede dar formato a cualquier
caja tanto si es un objeto flotante como parte de un organigrama.
Vea...
Redimensión
de cajas
Esta sección describe cómo definir
los requisitos mínimos para cambiar el tamaño de las cajas.
Para redimensionar una
caja:
1
Con el organigrama
abierto, seleccione una o varias cajas.
2 Pulse sobre cualquiera de las ocho manecillas de
redimensión que se mostrarán en cada caja seleccionada y arrastre el puntero
para cambiar el tamaño de ésta.
Nota: al habilitar la anchura automática, no es posible reducir una caja más allá
del tamaño de los campos contenidos en ella.
Para redimensionar una
caja de forma manual:
1
Con el organigrama
abierto, seleccione una o varias cajas. Con su organigrama abierto, seleccione
una o más cajas.
2 Haga clic en la pestaña Formato
y seleccione Diseño
en la sección Propiedades de caja. Se mostrará el cuadro de diálogo Propiedades de caja.
3 Haga clic en la pestaña Tamaño de caja.
Nota: el tamaño de
caja se ajusta al contenido de la caja de forma predeterminada. Tanto la
anchura automática como la altura automática están activadas.
4 Seleccione una de las opciones de tamaño de
anchura:
· Anchura automática: ajusta automáticamente el tamaño de las
cajas seleccionadas.
· Anchura fija: fuerza las cajas seleccionadas a una anchura
específica.
· Anchura mín./máx.: fuerza las cajas seleccionadas a una
anchura determinada por un valor mínimo y máximo.
5 Para establecer una Altura mínima de caja,
seleccione el botón de selección Altura mínima y establezca una altura.ht.
6 Pulse Aceptar para guardar los cambios
y cerrar el cuadro de diálogo.
Cajas
de tamaño fijo
Si la longitud de cualquier campo
dentro de una caja excede la Anchura por defecto, se cambia
automáticamente el tamaño de la caja para ajustarlo al campo más largo. Puede controlar
el tamaño de caja si activa el ajuste de línea o fuerza la caja a una anchura
fija. Si fuerza el tamaño de la caja a una anchura fija, se truncarán los
campos más largos dentro de la caja. Si utiliza el ajuste de línea, puede
configurar un límite de número de líneas de texto.
|
|
|
Para habilitar el ajuste
de línea:
1
Con el organigrama
abierto, seleccione una o varias cajas.
Nota: el ajuste de línea también puede activarse
para un solo campo dentro de cualquier caja.
2 Haga clic en la pestaña Inicio y,
a continuación, en el botón de expansión en la sección Fuente.
3 Seleccione la pestaña Alineación.
4 Marque la casilla Ajuste de línea.
5 Utilice la lista desplegable Límite para especificar
el número máximo de líneas que pueden utilizarse al realizar el ajuste de
línea.
6 Haga clic en Aceptar.
Para truncar campos:
1
Con el organigrama
abierto, seleccione una o varias cajas.
2 Haga clic en la pestaña Formato
y seleccione Diseño
en la sección Propiedades de caja.
3 Seleccione la pestaña Diseño de caja.
4 Marque la casilla Anchura fija.
5 Haga clic en Aceptar.
Nota: Puede determinar si el campo debe
truncarse mediante elipses si selecciona Truncar texto en cajas de tamaño
fijo en la pestaña Opciones del diálogo Formato de celda...
(pestaña Diseño de caja en el diálogo Propiedades de caja).
Definición de forma de caja, color y líneas
Esta sección describe cómo
definir la forma de la caja, el color de fondo, el estilo y el color de las
líneas, así como el tipo de sombra de las cajas y de los objetos flotantes.
Para definir colores y
líneas:
1
Con el organigrama
abierto, seleccione una o varias cajas.
Nota: haga clic con el
botón derecho sobre cualquier caja y elija la opción Seleccionar cajas con
formato similar en el menú contextual para seleccionar con rapidez todas
las cajas de la página que tengan el mismo formato.
2 Haga clic en la pestaña Formato y seleccione Diseño en la sección Propiedades de caja.
3 Haga clic en la pestaña Color y Líneas.
4 Defina las propiedades necesarias en el área de Relleno:
·
Forma de caja:
seleccione una forma de caja.
·
Color:
seleccione un color de fondo.
5 Defina las propiedades necesarias en el área de Borde:
·
Color:
seleccione el color de la línea de borde.
·
Punteado:
seleccione el tipo de trazo.
·
Estilo de borde: seleccione el estilo de borde.
6 Si ha elegido una caja con una forma limitadora
y quiere que su texto se sitúe dentro de la caja limitadora sin tener en cuenta
la caja interior, haga clic en la pestaña Avanzadas y haga clic en Solapar
líneas interiores.
7 Aceptar para actualizar las cajas seleccionadas.
Definición de sombra en las cajas
Puede definir el
tipo de sombra que desea incorporar a las cajas y a los objetos flotantes.
Para seleccionar el tipo
de sombra:
1
Con el organigrama
abierto, seleccione una o varias cajas.
2 Haga clic en la pestaña Formato
y seleccione Diseño
en la sección Propiedades de caja.
3 Pulse en la pestaña Sombra.
·
Defina los siguientes
elementos:
·
Tipo de sombra: seleccione el estilo de la sombra.
·
Dirección: seleccione la dirección
de la sombra (únicamente estará habilitado al seleccionar un estilo de sombra).
·
Color de sombra: seleccione un color para la sombra (únicamente estará habilitado al
seleccionar un estilo de sombra).
·
Color de resaltado: seleccione el color del resaltado de la sombra (únicamente habilitado con
ciertos tipos de sombra).
·
Desvío horizontal y Desvío vertical: seleccione la
profundidad vertical y horizontal de la sombra.
4 Haga clic en Aceptar para actualizar
las cajas elegidas.