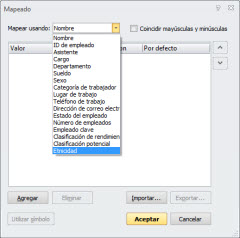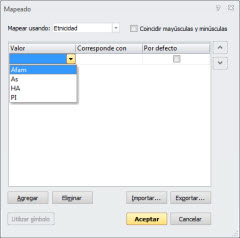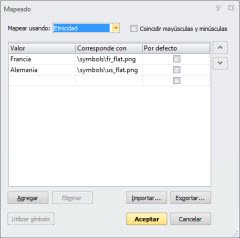Campos mapeados
Los campos mapeados le permitirán conectar los valores de campo con la información que se muestra en dichos campos.
Digamos, por ejemplo, que sus datos incluyen un campo para el grupo étnico. Los datos existentes contienen valores tales como AfAm, As, Hisp, Bla, y similares, pero usted quiere mostrar esos valores en términos de compresión más sencilla (Afroamericano, Asiático, Hispano, Blanco, y así sucesivamente). Puede mapear los valores de los campos abreviados ya existentes y mostrar dichos términos en las cajas del organigrama.
Para crear campos mapeados:
1 Haga clic en la pestaña Inicio y seleccione Definir campos en la sección de Campos y fórmulas. OrgPlus mostrará el cuadro de diálogo Definir campos.
2 Haga clic en el botón Agregar campo mapeado en el cuadro de diálogo Definir campos.
3 Nombre el campo y use el menú desplegable Tipo para seleccionar Texto.
4 Haga clic en el botón Opciones ![]() para mostrar el cuadro de diálogo Mapear.
para mostrar el cuadro de diálogo Mapear.
5 Haga clic en la lista desplegable Mapeado con: para seleccionar el campo que desea mapear. En el ejemplo citado con anterioridad, elegiría el campo Etnicidad, que es la columna de datos originales en donde se listan los códigos (Afam, As, etc.).
6 Haga clic en el botón Agregar.
7 En la columna Valor, use el menú desplegable para seleccionar un valor original.
8 En la columna Se corresponde con, teclee el nuevo valor (Afroamericano, Asiático u otro) que quiere que aparezca en lugar del valor original.
9 Repita los pasos 5-7 hasta que se complete todo el mapeado, y haga clic en Aceptar.
10 Haga clic en Aceptar en el cuadro de diálogo Definir campos. El valor nuevo se agregará a sus cajas del organigrama.
Mapear valores de texto a números
Puede utilizar la opción de campos mapeados para convertir a números los valores de texto.
Por ejemplo, si sus datos originales incluyen los índices de rendimiento Por encima del objetivo, Objetivo alcanzado y Por debajo del objetivo, podrá convertirlos fácilmente a valores numéricos (1, 2 y 3).
Mapear campos a imágenes
Puede utilizar campos mapeados para hacer corresponder con imágenes los valores de campo, tal y como se muestra en la siguiente tabla.
|
Value |
Maps to |
Result |
|
EE.UU. |
\symbols\us_flag.png |
|
|
Francia |
\symbols\fr_flag.png |
|
|
Alemania |
\symbols\de_flag.png |
|
De hecho, OrgPlus incluye un directorio de imágenes que puede incluir en sus organigramas. El directorio de imágenes se encuentra ubicado en la carpeta Símbolos en el directorio Mis organigramas. El directorio Mis organigramas se encuentra ubicado en la carpeta Mis documentos.
Para hacer corresponder un campo con una imagen:
1 Haga clic en la pestaña Inicio y seleccione Definir campos en la sección de Campos y fórmulas. OrgPlus mostrará el cuadro de diálogo Definir campos.
2 Haga clic en el botón Agregar campo mapeado en el cuadro de diálogo Definir campos.
3 Nombre el campo y use el menú desplegable Tipo para seleccionar Imagen.
4 Haga clic en el botón Opciones ![]() para mostrar el cuadro de diálogo Mapear.
para mostrar el cuadro de diálogo Mapear.
5 Haga clic en la lista desplegable Mapeado con: para seleccionar el campo que desea mapear.
6 Agregue correspondencias entre campos mediante el botón Agregar. Por ejemplo, puede hacer corresponder EE.UU. con Flag_USA y CA con Flag_Canada. Use el botón Eliminar para eliminar correspondencias.
7 Use la casilla Por defecto para especificar el mapeado por defecto. Este se utilizará si no se encuentra un valor que coincida con los definidos.
8 Haga clic en Aceptar.
Nota: puede importar una lista de correspondencias por medio del botón Importar.
Consulte: