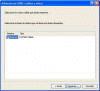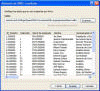Utilización del asistente de
conexión de datos
Para
poder importar datos desde LDAP (Active Directory), Oracle, SQL Server, SAP (HR-OCI),
OLE DB y origen de datos conformes a ODBC, el Asistente de importación precisa
de un archivo de conexión de datos. Para crear un archivo de conexión de datos,
puede usar el Asistente de conexión de datos, que se abre automáticamente
cuando usted selecciona cualquiera de los tipos de origen de datos mencionados
anteriormente en el Asistente de importación.
En
los pasos siguientes se describe el asistente de conexión de datos.
Creación de un archivo de conexión de datos
Con objeto de poder acceder a una
fuente de datos externa, debe crear un archivo de conexión de datos. Dicho
archivo contiene todos los detalles de configuración requeridos para
conectarse.
Para crear un archivo de
conexión de datos:
1
En el Asistente de
importación, seleccione uno de los siguientes orígenes de datos y haga clic en
Siguiente.
· ODBC DSN
· OLE DB
· Oracle
· SQL Server
· SAP (HR-OCI)
2 Se
abre el Asistente de conexión de datos. Se le guiará según el tipo de origen de
datos seleccionado. Es posible que se le pida seleccionar un archivo de base de
datos o iniciar sesión en un servidor de base de datos.
Si selecciona ODBC DSN
1
Elija una de las fuentes
de datos ODBC disponibles y pulse Siguiente.
2 En función del origen de datos ODBC que indicó, puede
que se le pida seleccionar un archivo de base de datos o iniciar sesión en un
servidor de base de datos.
3 Haga clic en Siguiente.
Si seleccionó OLE DB
1
En el campo Cadena de
conexión, teclee la cadena de conexión.
2 Introduzca el Usuario y la Contraseña.
3 Haga clic en Siguiente.
Nota: puede encontrar información más detallada
acerca de OLEDB en el Centro de Atención al Cliente de OrgPlus (www.orgplus.com/support/).
Si seleccionó Oracle
1
En el campo Nombre de
servicio, introduzca el nombre del servicio requerido.
2 Introduzca el Usuario y la Contraseña de Oracle.
3 Elija si desea buscar una base de datos y
tabla/vista o si desea especificarla directamente. Si su cuenta tiene
acceso a un gran número de bases de datos o tablas/vistas, descargar un
catálogo completo para examinarlo puede llevar bastante tiempo.
4 Haga clic en Siguiente.
Si seleccionó SQL Server
1
En el campo Nombre de
servidor, introduzca un nombre de servidor.
2 Seleccione una de las siguientes Credenciales de
acceso:
· Usar autenticación de Windows
· Usar el siguiente usuario y contraseña. A
continuación tecléelos.
3 Elija si desea buscar una base de datos y
tabla/vista o si desea especificarla directamente. Si su cuenta tiene acceso a
un gran número de bases de datos o tablas/vistas, descargar un catálogo
completo para examinarlo puede llevar bastante tiempo.
4 Haga clic en Siguiente.
Si seleccionó SAP (HR-OCI)
1
Introduzca todos los
parámetros de conexión de SAP.
2 Haga clic en Siguiente.
Nota: la conexión SAP HR-OCI es un módulo
complementario para OrgPlus Professional. puede encontrar información más
detallada acerca de SAP HR-OCI en el Centro de Atención al Cliente de OrgPlus (www.orgplus.com/support/).
Selección de la tabla o vista
Una vez seleccionada la fuente de
datos, se mostrará el cuadro de diálogo Tablas y vistas (si es que no ha
indicado ya una tabla o vista en el paso anterior). En el cuadro se muestran
las tablas y vistas disponibles en la fuente de datos elegida.
Nota: si ha seleccionado SAP HR-OCI, no
necesitará elegir ninguna tabla o vista. Tampoco lo deberá hacer si ya
seleccionó la tabla o vista en el paso anterior del asistente.
Para seleccionar una
tabla o vista:
1
Elija la tabla o vista
que contenga los datos a importar.
2 Haga clic en Siguiente.
El cuadro
de diálogo Resultado muestra datos de la tabla o vista seleccionada. Si
los datos son incorrectos o se produce un error al conectar con la fuente de
datos, pulse Cancelar y repita el proceso asegurándose de que selecciona
la tabla o vista deseada con todos los parámetros correctamente introducidos.
Si es
necesario, utilice el botón Explorar para cambiar el nombre o la ruta
que utilizará para guardar el archivo de conexión de datos.
Nota: si tiene
pensado usar la automatización para mantener actualizados sus datos, asegúrese
de que marca la casilla Guardar contraseña en archivo. De lo contrario,
se le pedirá la contraseña de conexión cada vez que se conecte con la base de
datos.
3 Pulse Finalizar para guardar el archivo de
conexión de datos, con lo que regresará al cuadro Seleccionar fuente de
datos.