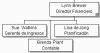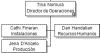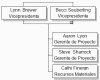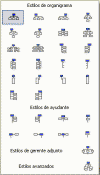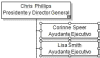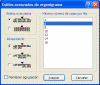Modificar estilos de organigrama
Modificar estilos de organigrama Puede modificar el diseño de cualquier grupo de cajas de su organigrama seleccionando uno de los estilos de organigrama. Hay cuatro tipos disponibles:
-
Estilos de organigrama: organiza las cajas de compañeros de trabajo respecto a su superior directo.
-
Estilos de ayudante: organiza las cajas de ayudantes respecto a su superior directo.
-
Estilos de gerentes adjuntos: reúne grupos de cajas como gerentes adjuntos.
-
Estilos avanzados: si lo requiere, puede utilizar los estilos avanzados para organizar las cajas de los compañeros de trabajo en varias columnas relativas a su gerente inmediato.
Nota: OrgPlus Express dispone de un número limitado de estilos de organigrama.
También puede definir reglas que le permitan cambiar los estilos de rama del organigrama dependiendo de una condición. Por ejemplo, podría crear una regla que aplique a una rama el estilo de ayudante si el cargo de ese empleado incluye la palabra ”rayudante”. Vea Reglas de organigrama para más información.
Para cambiar los estilos del organigrama:
1 Elija las cajas a las que desee modificar el estilo.
2 Seleccione Estilos de organigrama en el menú Formato para que aparezcan las opciones de Estilo de organigrama.
3 Seleccione uno de los estilos disponibles.
El siguiente ejemplo muestra el efecto de aplicar el estilo de ayudante ![]() a los ayudantes de Chris Phillips.
a los ayudantes de Chris Phillips.
|
à |
Para usar estilos avanzados de organigrama:
1 Elija las cajas a las que desee modificar el estilo.
2 Seleccione Estilos de organigrama en el menú Formato. Se mostrarán las opciones de Estilo de organigrama (igual que en el paso 2 del anterior procedimiento).
3 Seleccione Estilos avanzados de organigrama ![]() para que aparezca el cuadro de diálogo Estilos avanzados de organigrama.
para que aparezca el cuadro de diálogo Estilos avanzados de organigrama.
· Defina lo siguiente según requiera:
· Estilos avanzados: elija un árbol multicolumna ![]() o un par (línea) multicolumna
o un par (línea) multicolumna ![]() .
.
· Alineamiento: seleccione cómo desea que se alineen los compañeros.
· Máximo número de cajas por fila: elija el máximo número de cajas que pueden ser ubicadas en cada columna dentro de un grupo de estilo.
· Mantener agrupación: al seleccionar esta opción se garantiza que cada caja se quede en su columna actual aunque se añadan o eliminen otras cajas. Ello resulta útil si las columnas se utilizan para representar el nivel de experiencia en la empresa. Por ejemplo, la primera fila podría contener a los empleados permanentes y la segunda a los temporales.
Nota: haga clic con el botón derecho del ratón en un estilo multicolumna y seleccione Acción en el menú contextual para ascender o descender una caja si se ha seleccionado la opción Mantener agrupación.
4 Pulse Aceptar para aplicar los cambios y cerrar el cuadro de diálogo.