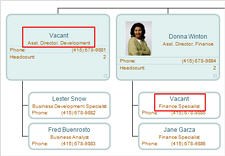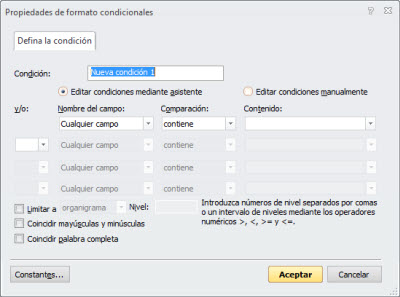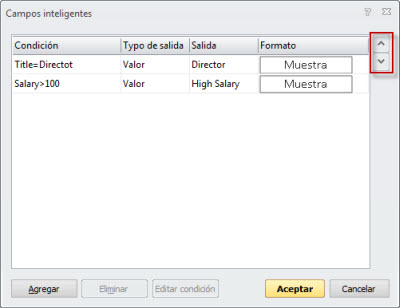Campos inteligentes
Los campos inteligentes le permiten mostrar información o gráficos en un campo sólo cuando el valor de los demás campos en la caja del organigrama cumpla ciertos requisitos. Es similar al Formato condicional, pero aplica las condiciones a un solo campo, en lugar de a toda una caja del organigrama.
En el siguiente ejemplo, hay dos cargos vacantes: uno que está listo para ser cubierto y otro que no lo está. El cargo definirá si el puesto puede ocuparse: los cargos directivos deben cubrirse; todos los demás no pueden ocuparse en este momento.
Puede configurar un campo inteligente que muestre el texto CUBRIR en las cajas del organigrama que contengan el nombre “Vacante” Y la palabra “Director” en el título, y que muestre el texto NO CUBRIR en las cajas del organigrama que contengan el nombre “Vacante” PERO NO la palabra “Director” en el título; los cargos cubiertos no mostrarán ningún texto en el campo:
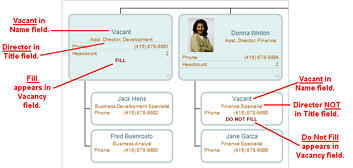
Para configurar un campo inteligente:
1 Haga clic en la pestaña Inicio y seleccione Definir campos.
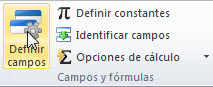
Se abrirá el cuadro de diálogo Definir campos.
2 Haga clic en Añadir campos inteligentes.
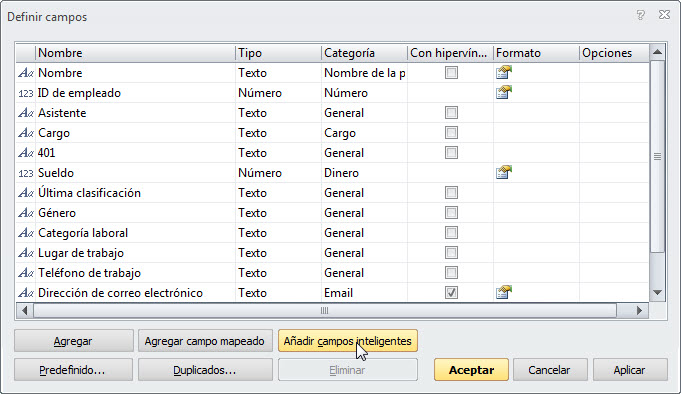
3 Dé nombre al campo y especifique su tipo y categoría tal y como se describe en Definir propiedades de campo.
4 Haga clic en el botón Opciones.
![]()
Se abrirá el cuadro de diálogo Campo inteligente.
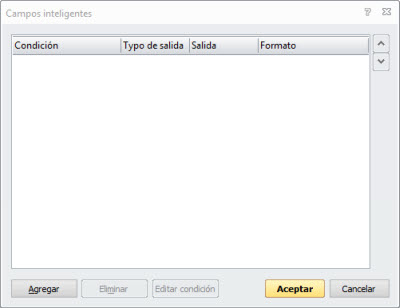
5 Haga clic en Agregar. Se añadirá una nueva fila.
6 Haga clic en el botón Opciones en la columna Condición para abrir el Editor condicional.
7 Dé nombre a la condición y seleccione Editar criterios manualmente.
8 Complete las condiciones. Consulte Creación de un formato condicional para encontrar más información al respecto.
9 Haga clic en Aceptar para volver al cuadro de diálogo Campo inteligente. Repita los pasos 5-8 según sea necesario.
10 Introduzca el Tipo de condición:
· Seleccione Valor para introducir el valor que deberá mostrarse para el campo inteligente si se da la condición.
· Seleccione Campo para seleccionar un campo existente que mostrar si se da la condición.
11 Introduzca la información de salida: por ejemplo, el texto que quiere que aparezca si se cumplen las condiciones del campo inteligente.
12 (Opcional) Haga clic en la celda Formato para definir la fuente, el alineamiento y el tipo de sombra para el campo. El texto de ejemplo reflejará los cambios en el formato.
13 Haga clic en Aplicar, y luego en los botones Aceptar hasta que salga del cuadro de diálogo Definir campos.
14 Si se le pide, aplique los nuevos campos a todo su organigrama. Los campos nuevos aparecerán donde se cumplan las condiciones.
Si las condiciones no apareciesen según lo esperado, asegúrese de que el Campo inteligente se encuentra incluido en el diseño de cajas. Consulte Modificación del diseño de caja para encontrar más información al respecto.
Modificación de las prioridades de condiciones
Seleccione una condición y luego use las flechas hacia arriba y hacia abajo que se encuentran a la derecha para cambiar el orden de prioridad de las condiciones.
En el ejemplo de arriba, ambas condiciones pueden aplicarse al mismo empleado. El orden de las condiciones determina qué Salida se usará en el cuadro del organigrama para ese empleado.
Consulte: